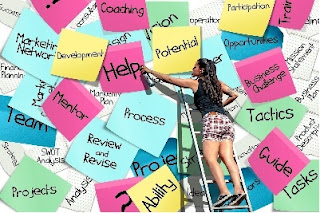Workloads can be complicated and overwhelming. In order to make collaborating easier, Google has introduced the Google Docs Workflow Application.
San Jose, CA, January 29, 2018 – Workloads can be complicated and overwhelming. In order to make collaborating easier, Google has introduced the Google Docs Workflow Application. While many businesses are turning to the time-saving, convenient application, a good number of features do not take full advantage of all that the application has to offer. Collavate has solved that problem by designing constructive workflow in Google Docs and Google Drive.
Collavate makes everyday time-consuming tasks a breeze. You can send automatically send out reminders, submit forms and much more. Say “Goodbye” to wasting time downloading and uploading files too—with Collavate, you can access files and add comments on files without having to do all that. And those are just a few of the benefits Collavate offers for seamless collaboration.
There are so many convenient, time-saving features on the Google Docs Workflow Application because Google has been doing their homework. They have dug in deep to find out what people, just like you, need in order to save time and frustration. Take a look at the 30 must-have features for the Google Docs Workflow Application that will make your workload process a breeze.
1. Workflow Automation
In many businesses, there are many repetitive, unnecessary tasks that take place every day, such as submitting forms and sending reminders. Collavate solves this problem, by providing an efficient workflow automation tool that submits files, reminds reviewers, and organizes feedback. Collavate is meant to be used by businesses of versatile industries, and can be used without coding or built integration.
2. Integration with Google Drive
In today’s corporate world, most files are stored online, in the cloud. Collavate offers an efficient workflow automation solution completely integrated with Google Drive, in which you can submit and comment on files without any downloading and uploading. From there, Collavate displays reviewer feedback.
3. Sequential and Parallel Approval
Collavate offers versatile functionalities for your approval processes. In our workflow automation setup, you can easily create sequential or parallel approval processes depending on your needs. With sequential approval, subsequent reviewers may only provide feedback after the first reviewer has done so. With parallel approval, reviewers may review simultaneously.
4. Multi-level Approval Process
It’s very common to need multiple people’s consent and feedback in order to get work done and to keep it flowing. This may entail approval from teammates or even from individuals outside of your company, like clients or partners. Collavate makes the process simple. You can set up as many approvers as you need, and bring in additional approvers too just by including their email address. The submitted file goes to the first responsible individual on the list who is notified of it by email. Then, it will go to the second reviewer who will also be notified via email, and so on.
5. Integration with Google Docs and Google Sheets
With the free Collavate add-ons for Docs and Sheets, you can submit documents and spreadsheets for review. This new function allows you to send documents from the comfort of your Google Drive screen, without needing to navigate to other pages.
6. Workflow Templates – my template, shared template and public template
Collavate offers templates in three different categories: “my templates”, “shared templates”, and “public templates”. While starting workflows you can easily select templates in one of the three categories. Templates in the “my templates” category are accessible only by you, “shared templates” can be shared among multiple users, and “public templates” include templates that we have created for your use and duplication.
7. Document Permission Control
Collavate maintains the initial document permissions to keep the original document rights. After a process is started with a document, approver permissions can be designated to edit or view/comment in order to protect document rights.
8. Attach reference files with workflow docs
For complex projects, it may be difficult to navigate and see previous work and references. For this reason, Collavate makes it easy to reference other processes. In iFrame mode, simply click “Add References” and add as many processes to be referenced as you would like.
9. Document Centralization
As a Collavate Administrator, you can manage permissions for submitted files. Submitted files will then be conveniently saved in a “COLLAVATE” folder. In addition, templates can be shared amongst administrators in the “Collavate Template” folder.
10. Document Ownership Control
Document control turnover should be easy. That’s why we have streamlined the document control permissions, so you can easily enter a new owner’s email address to quickly designate a new document manager. This feature is particularly helpful while employees are taking vacations or vacating their positions.
11. Resetting and Editing the workflow
While sharing or reviewing a document, it’s easy to accidentally make a mistake. Collavate offers features to edit a workflow that is already in-process, so you can change processes on-the-fly without confusing your reviewers with multiple submissions.
12. Reprocess rejected file
Need to add a finishing touch to your document? After receiving feedback from your reviewer, you can easily edit the document and visit the existing workflow file to click “Reprocess”. This helps to keep your submissions organized, and allows reviewers to easily identify your edits.
13. Adjust Workflow Settings
We understand that as an administrator, you want to customize the permissions and functionality of our workflow management tool. With this need in mind, we’ve created a “workflow functions settings” panel, in which you can enable/disable many features such as signatures, lower-level approvals, resets/edits, deadlines, and reminders. In addition, you can also edit initial access privileges to control ownership of documents during processing.
14. Workflow Deadlines and Reminders
To ensure that your reviewers provide feedback on a timely basis, you can add deadlines. Collavate offers versatile deadline functionalities, allowing you to add a deadline for reviewers collectively, or individually. In addition, you can even specify a reminder, that alerts your reviewers before each document is due.
15. Workflow Document Numbering Policy
While processing great quantities of documents, it’s important that you can customize your own document number policy. For your convenience, we’ve provided numbering codes such as current date, company, and team name that you can use to number your documents. From there, you can easily organize and locate processed documents.
16. Save Frequently Used Approvers
Contacts that are frequently added as grouped reviewers can be set as “Favorites”. Setting up favorites can save time by avoiding the need to individually enter multiple reviewers each time.
17. Customizable Workflow Action Labels
We’ve provided several default tabs for your workflow processes. However, we understand that your needs are unique, which is why we’ve made it possible for you to define custom tabs. Labels can easily be edited to better fit user understanding and use purposes.
18. Workflow Capability on Mobile, Tablets & Desktops
Collavate is available across mobile phones, tablets, and desktops. Now, users can access, review, comment, and edit documents on the go, across multiple devices without transferring any files.
19. Workflow File Tagging for Classification
When creating new documents, users can classify their files into multiple categories through tags. From there, users can browse files according to tags and view tags to gain insight to files.
20. Add Workflow Group as Reference
Collavate makes it easy for you to share your processes with relevant team and group. That’s why we’ve provided the CC and Group CC functions, to allow you to easily forward your processes with a simple click. If you would like to designate a group or team to view a process, Group CC makes that process easy and efficient by allowing you to specify a group email.
21. Export Workflow Records
Now, you can easily save workflow history for your own personal records. We’ve provided a feature to condense all workflow history into a CSV file, keeping your workflow history organized. This is especially helpful when managing financial documents and signatures.
22. Establish workflow file as Permanent record
After creating a document, it’s time to share a polished copy. Collavate makes this process easy, by allowing you to convert all documents to PDF form for your downloads.
23. Share Workflow Results to Third Parties
Even after your process is complete, you can still access and share it with third parties. Simply specify the user’s email in the “Share” tab, and enter a custom message if you would like.
24. Workflow Automation and Connect to Database Reports
In many cases, workflow document contents and values are required to be collected and analysed for administrative purposes. For example, employees vacation usages or expenses should be calculated after internal approval. In order to avoid repetitive tasks, Collavate offers a feature to connect a workflow document to a report sheet. This allows workflow process information to be automatically transmitted to a template or spreadsheet, allowing workflow creators to easily view logged information such as submission time, submitter, and time of approval.
25. Workflow Dashboard
With Collavate, it’s easy to organize your processes to see the work that you have yet to complete. You can see all processed docs including approved and rejected files and check new docs to be reviewed or in-progress. This helps users to eliminate redundancies by giving users one centralized location to view tasks.
26. Workflow Activity Tracking
Collavate aims to promote discussion within the workplace, which is why we’ve made it easy for you to comment on edits, decisions, and tags within the “Activity” drop-down tab in workflows. There, you can view submitted workflows, edits to the workflow process, workflow decisions and even tags added and collaborate with other users there.
27. Workflow Revision History
Want to revert back to a version from a month ago? Collavate is one of the few workflow platforms that makes this functionality easy and smart. Under the “Revisions” tab of a workflow, you can easily download file versions of the previous edits, as well as see the the number of edits made by each contributor. You can even add a revision lock, that keeps the current version as is. Unlocking the lock will allow you to edit the file.
28. Workflow with Signature
Sometimes a signature is required. With Collavate, you can get a digital signature from those who are involved, when the file is approved. Collavate allows users to upload their signature images in order to digitally sign their processes. Once this feature is enabled, you can insert on your profile menu and when you approve, it will be signed with digital signature. All that needs to be done in order to activate the digital signature option is for the domain administrator to turn on the feature by turning on the Signature Setting in the Admin Menu under the Workflow tab.
29. Workflow Delegation
In the event that an approver is unavailable, the approval of a document can be delegated to someone else. Collavate has a function which allows a lower level reviewer to approve instead of an upper level individual who is absent. There is also an option that allows everyone to approve. The features can be enabled or disabled.
30. Workflow Gadgets for website
Workflow gadgets are very useful for seeing the entire workflow status at a bird’s eye view. If your company has an enterprise portal site or a company intranet website, you can embed Collavate workflow widgets to utilize as dashboard. To do so, you will be sure to edit the size of your widget so it’s the perfect width and height for your sidebar which will vary from user to user. Save the widget under whatever name you choose. On the dashboard, click on layout and then right click to add a gadget. The pop up will appear and you will scroll to find the HTML/JavaScript. Click on and then configure by entering the title you want and then, paste the code copied from the content section. Then you can go live.
From integration of worksheets to workflow with signature and workflow designation, once you have tried what Collavate has to offer, you will wonder how you ever got along without it. It’s not only convenient, it saves time and money too. Collavate has been working hard to make your work easier. With all the features now available, collaborating has never been so simple.
Contact:
Harry Jung
Collavate Inc
San Jose, CA 95129
+1 (650) 515-3733
hjung@collavate.com